ダイコクナオキ@ガジェットバカ(@N_Daikoku)です。
SIMフリースマートフォン「ZenFoneMax」の初回セットアップまでの流れを紹介します。

セットアップ手順
SIMフリースマホはキャリアスマホと違い「基本は自分でセットアップする」というのが前提の為、その流れを紹介します。
※お店によってはセットアップ作業が有料/無料サービスとなっている事も多いので詳しくはお店に聞いてみてください。
1.スマホ本体にSIMカードを挿す
SIMカードを端末に取り付けます。ZenFone MaxのSIMカードの取り付け場所は「カバーパネル裏」にあります。
まずはカバーパネルを取り外します。

外れると超巨大バッテリーが見えます。一見、取り外せそうですが、取り外しは出来ません。

SIMカードはカメラ右側に刺すところがあります。ZenFoneMaxでは2枚のSIMを挿す事ができます。
また、micro SDカードを挿す場所もここにあるので持っていればここに挿します。

SIMのサイズはMicroSIMです。ダイコクが持っているSIMカードはnanoSIMのため、アダプタを利用してセットします。


これで取り付けは完了です。カバーを取り付けます。
2.電源を入れる
電源ボタン長押しで電源が入ります。
余談ですが、この起動画面はメーカの構成が出ますね。ASUSはとにかくカッコよく、サイバーな感じです。

3.SIMフリースマホの初期設定を行う
続いて、初めて端末を使うときの初期設定が始まります。
言語の選択

Wifiの設定
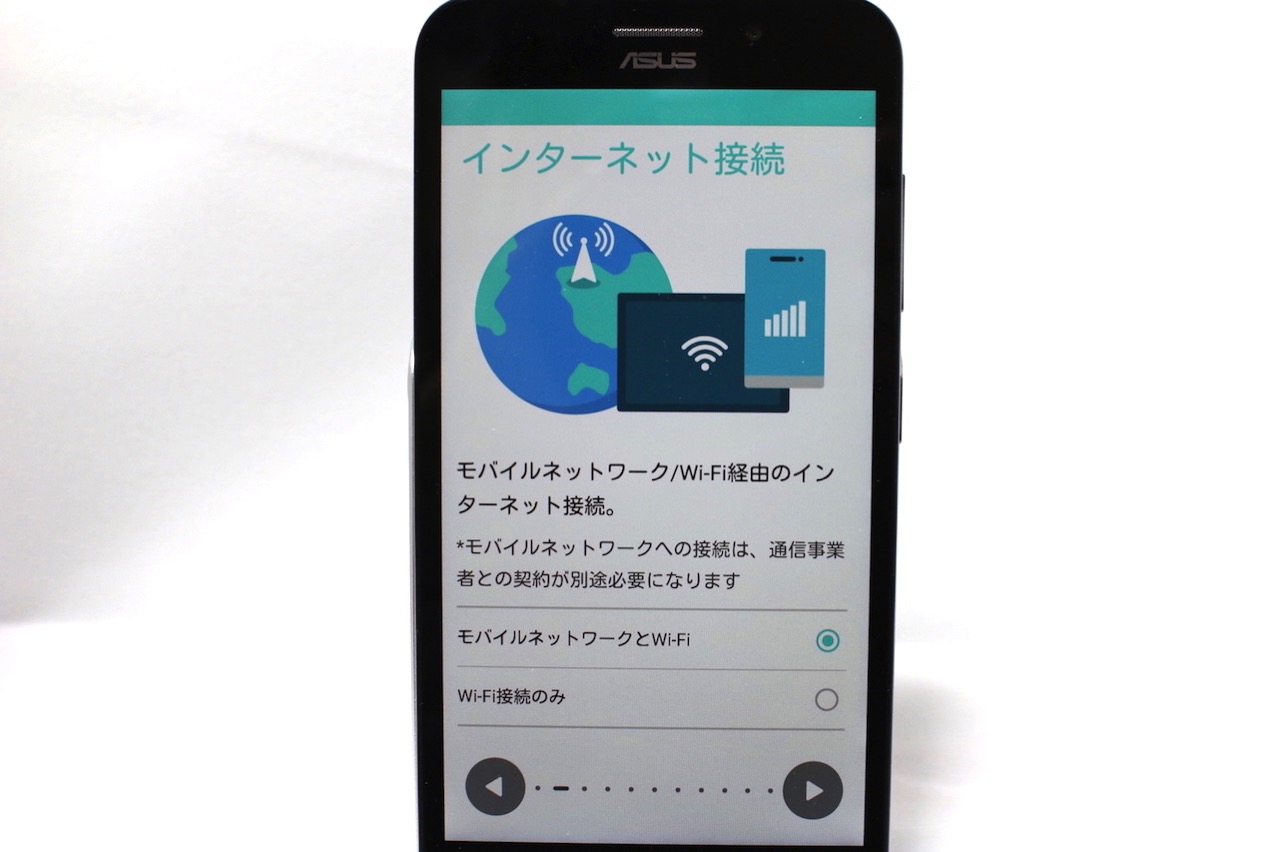
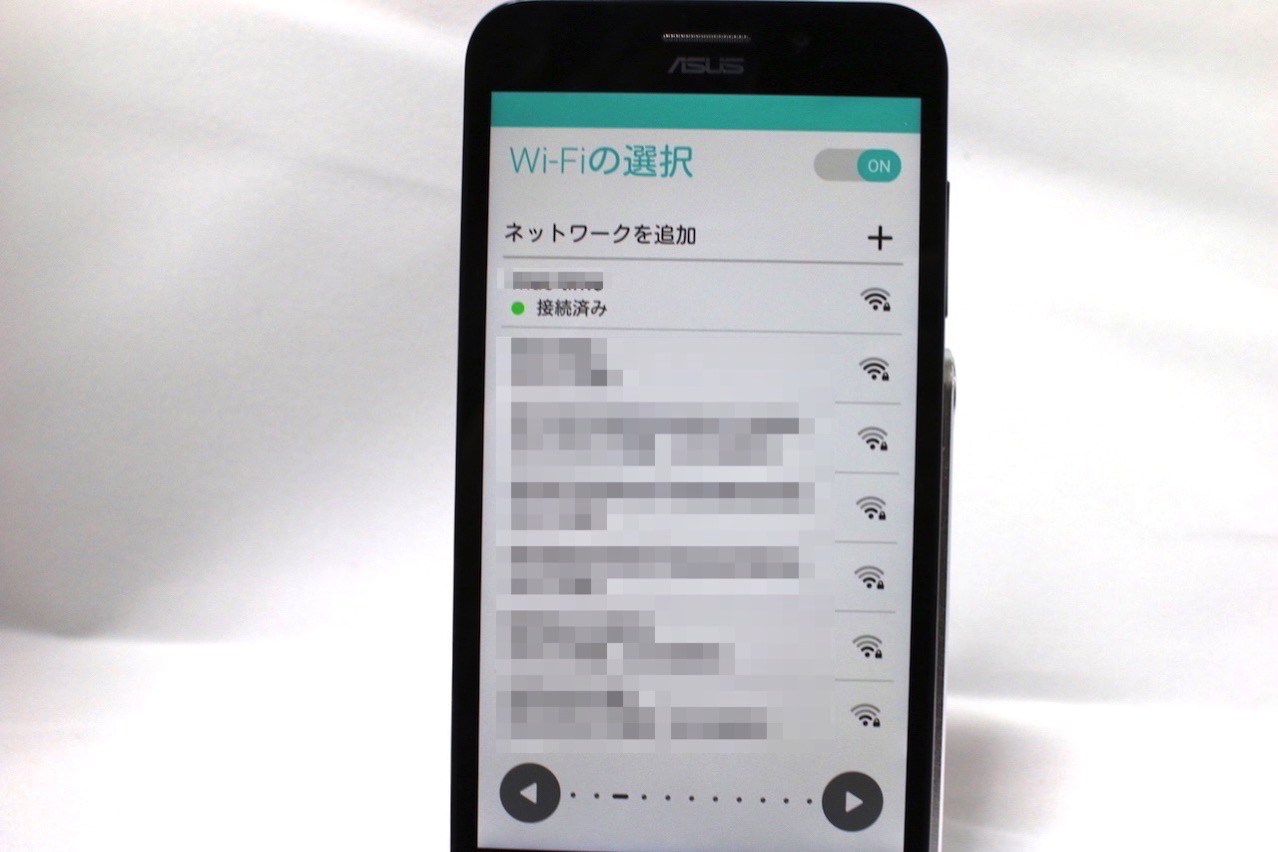
Googleアカウントの設定

アカウントを設定後、Androidの端末を利用した事がある場合、設定のバックアップから復元するか?確認されます。今回は新規端末としてセットアップします。

先のバックアップを自動取得するか?の確認
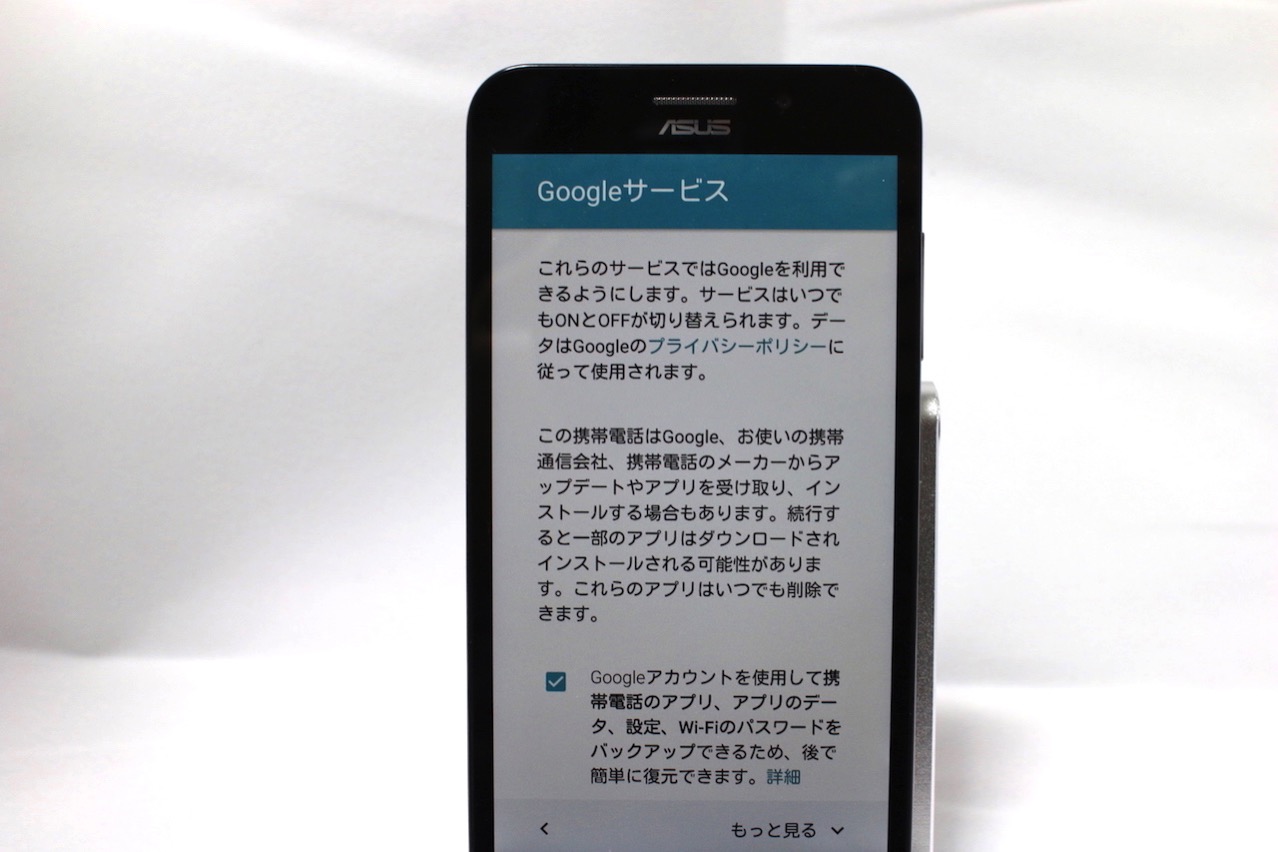
ASUSの製品登録をするか?聞かれます。サービスを受けるためには登録が必要です。
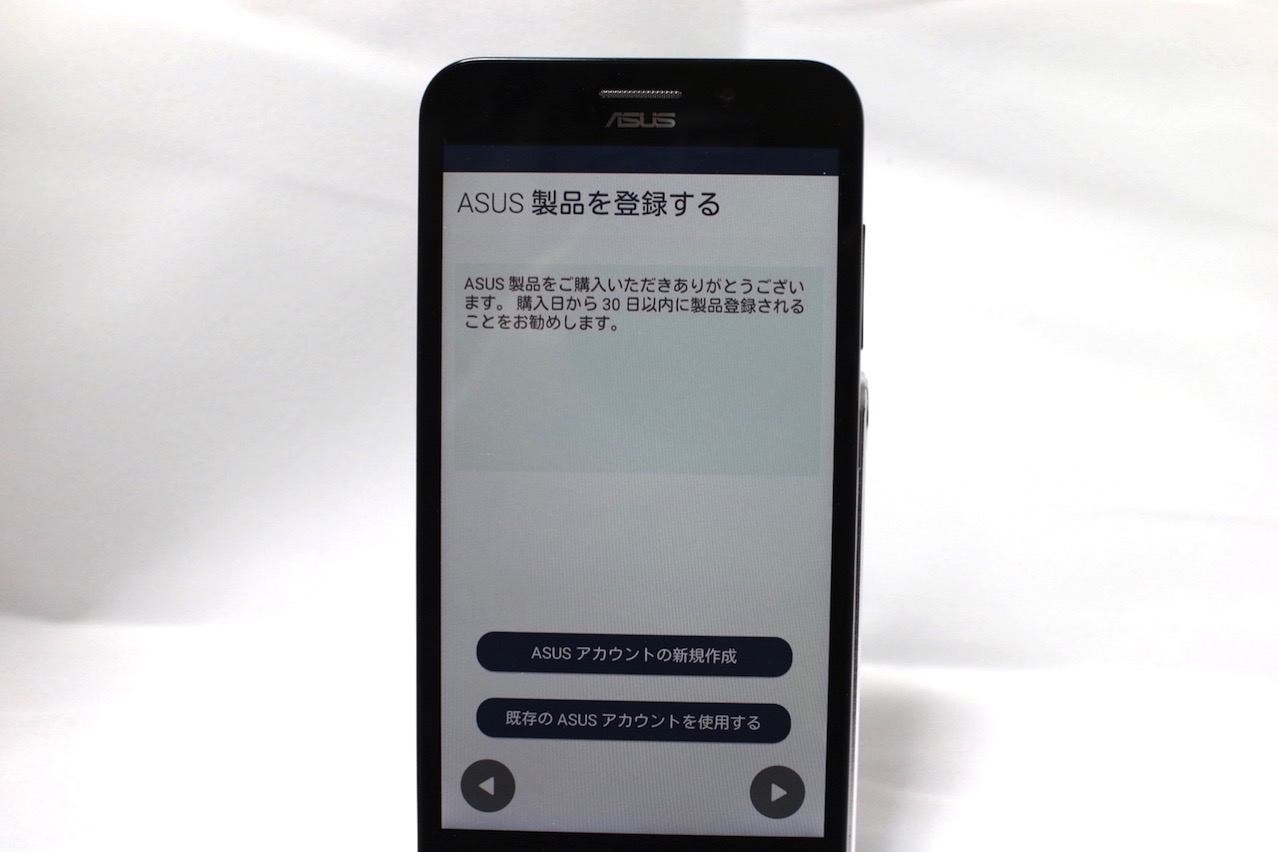
アカウントの同期設定。すでに利用しているサービスがあれば同期させる事ができます。

日時の設定。デフォルトでは一番初めに選択した言語圏の時間が選択されています。
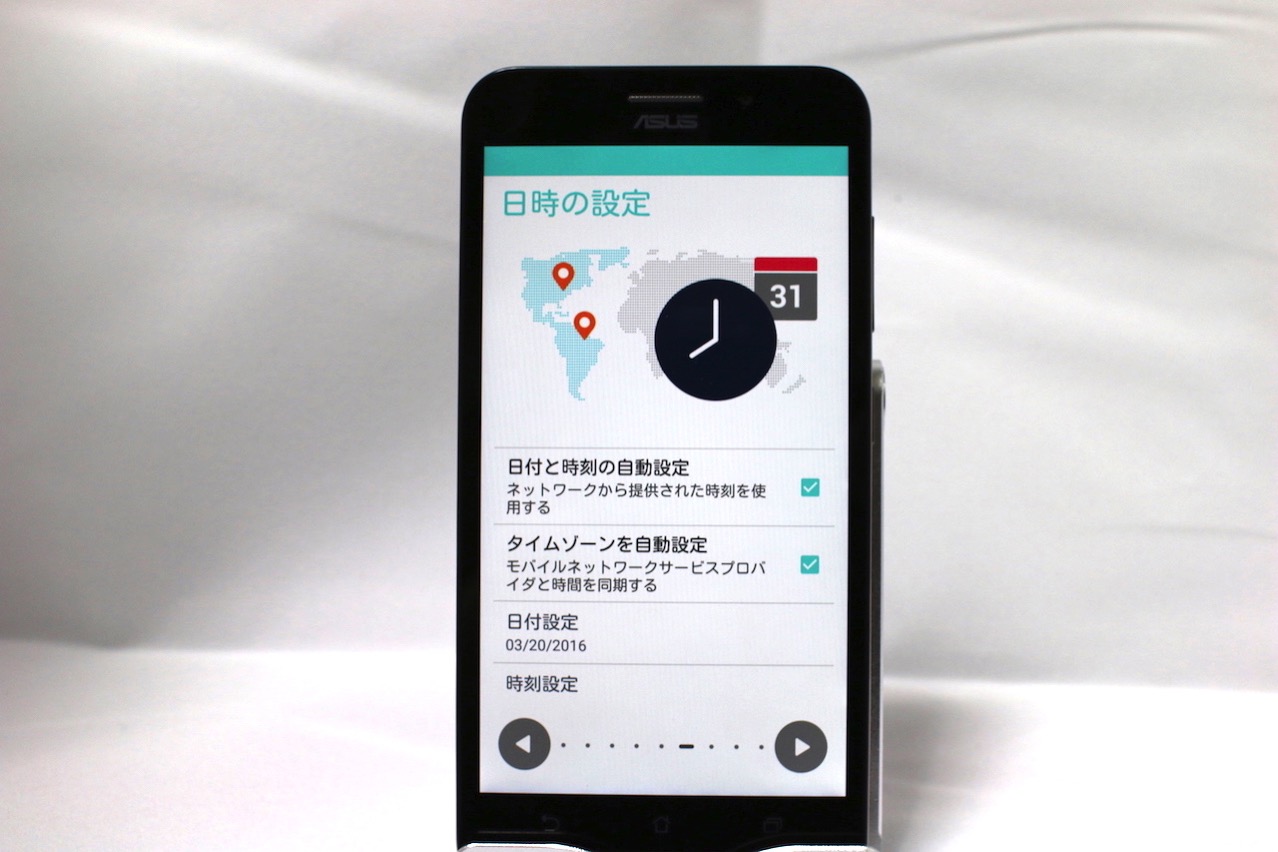
GoogleDriveの100GB利用クーポン。ZenFoneMaxを購入するとクラウドスペースが100GB、2年間無料でもらえます。
ここで設定しなくても後からGoogleドライブのアプリから設定しても大丈夫です。
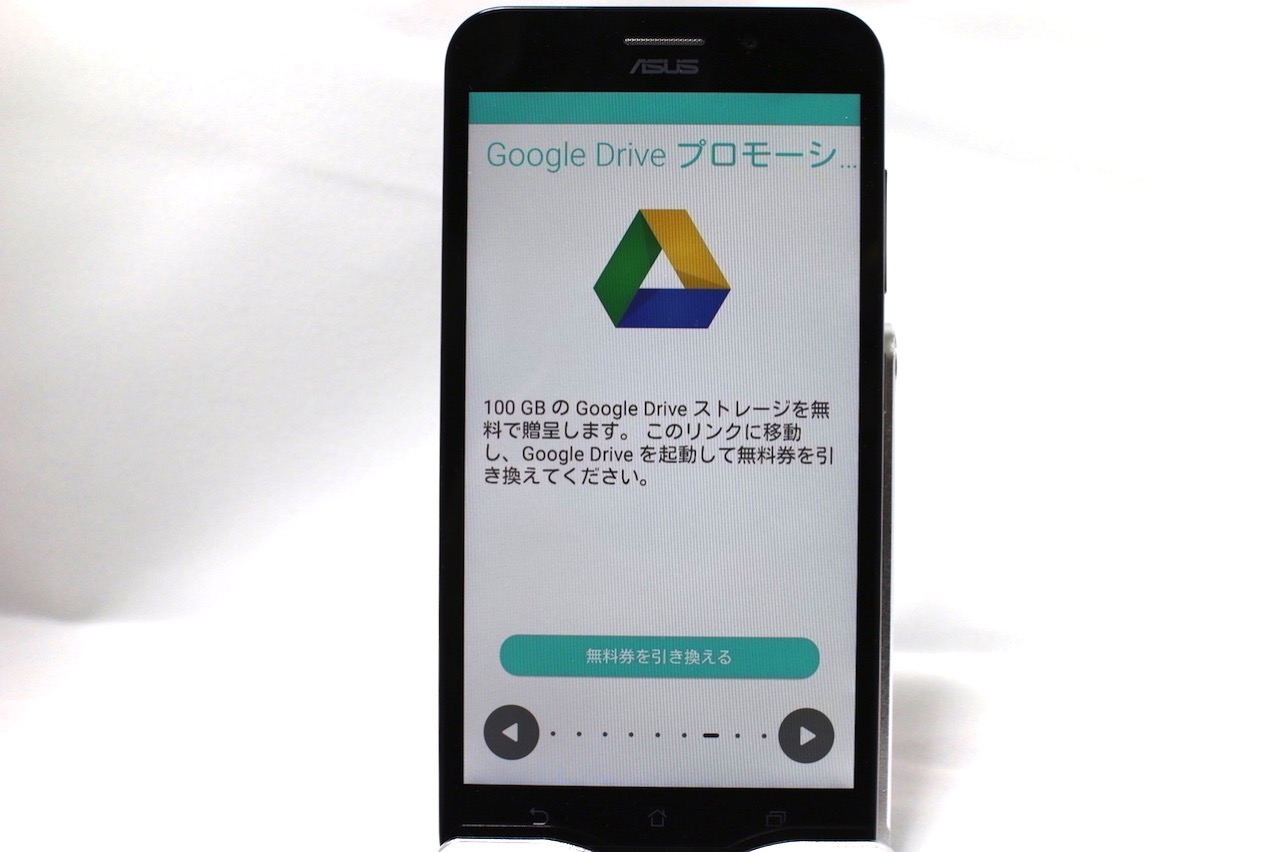
メーカに利用状況のデータを送るか?の設定。ダイコクは送ることによって改善が図られるならという事で送る派です。
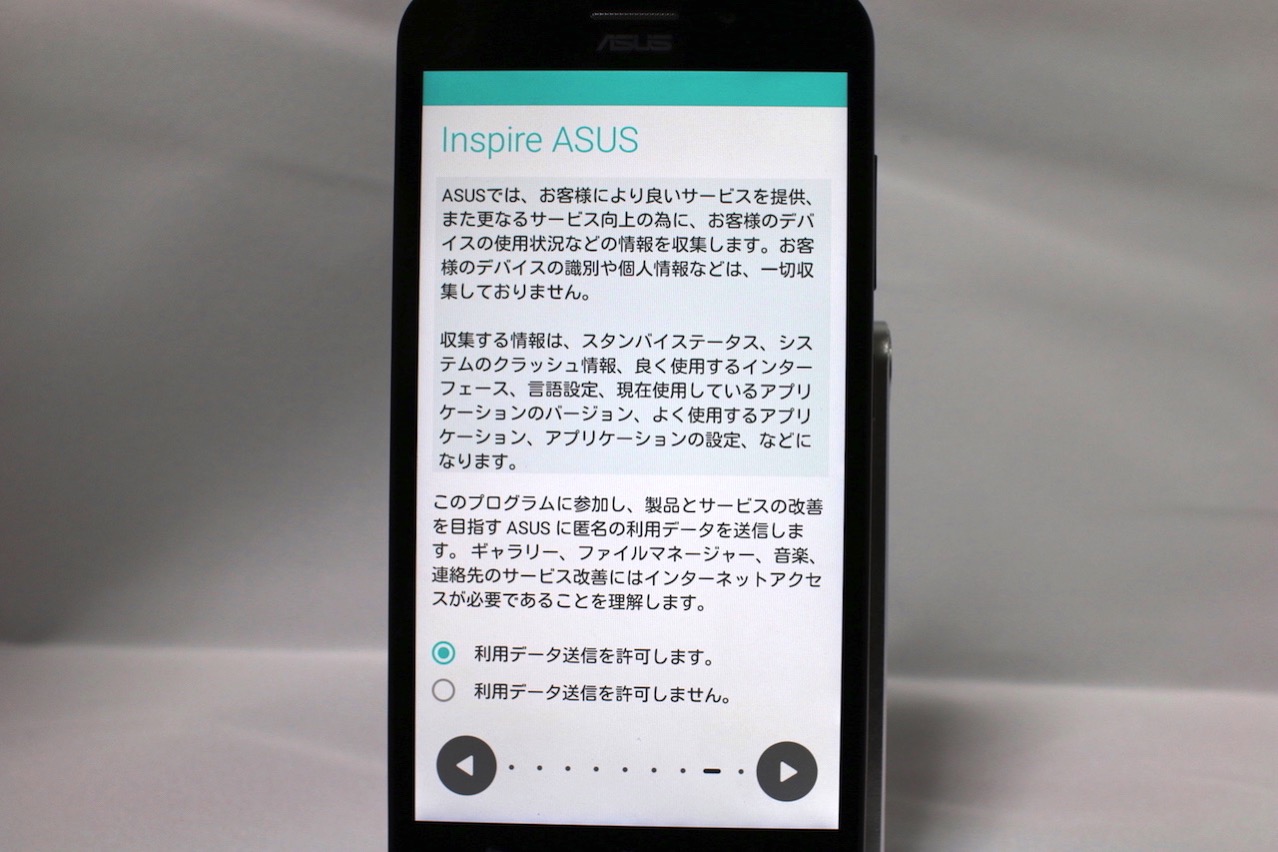
セットアップ完了!
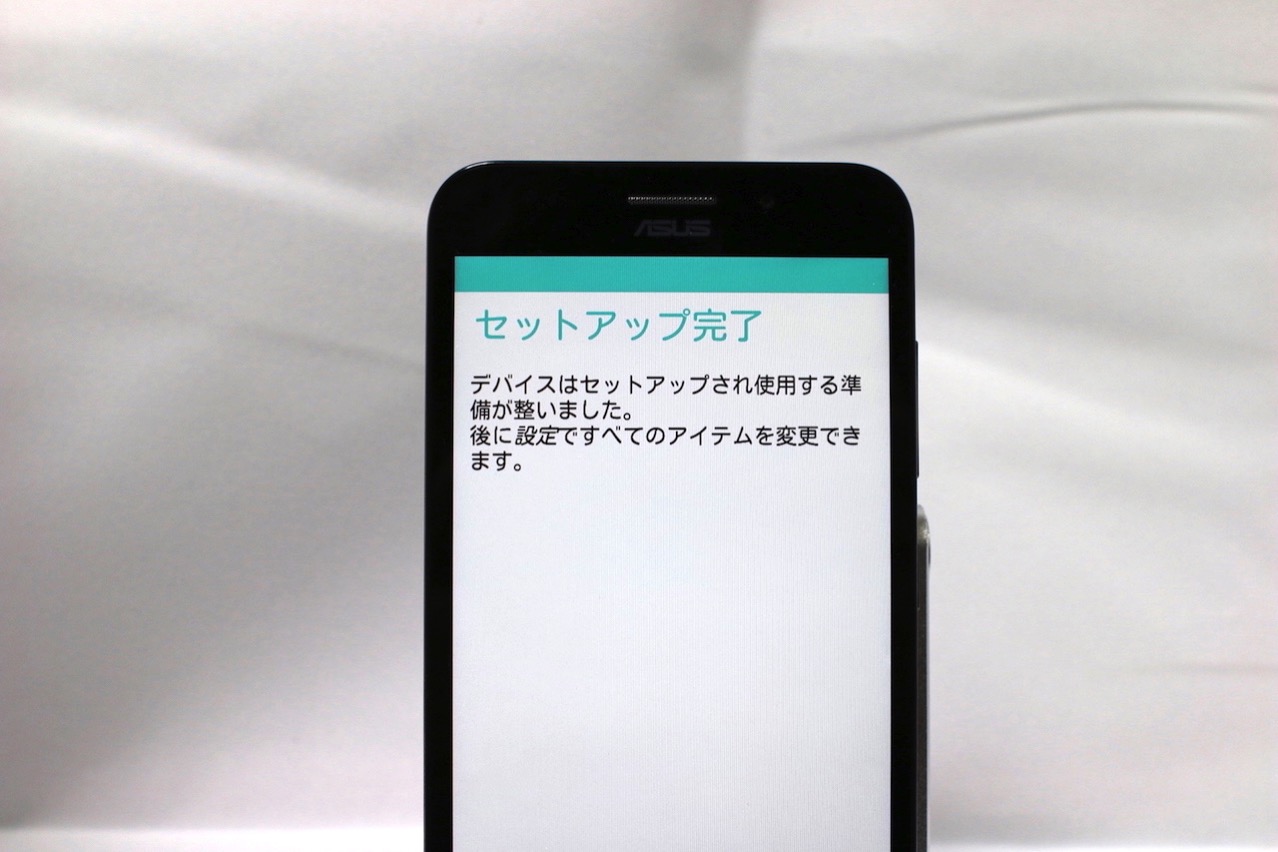
最後の最後に、SIMカードの優先順位を設定

これで使えるようになります。

まとめ
意外に画面が触れるようになるまでのステップは何気に多いです。
キャリア購入の場合、ハードウェアのセットアップに関してはお店の人がやってくれる事が多いですので参考にしてください。
次回はSIMカードの認証・モバイルネットワーク開通編です。お楽しみに。
ZenfoneMax関連エントリのまとめページ作りました



